
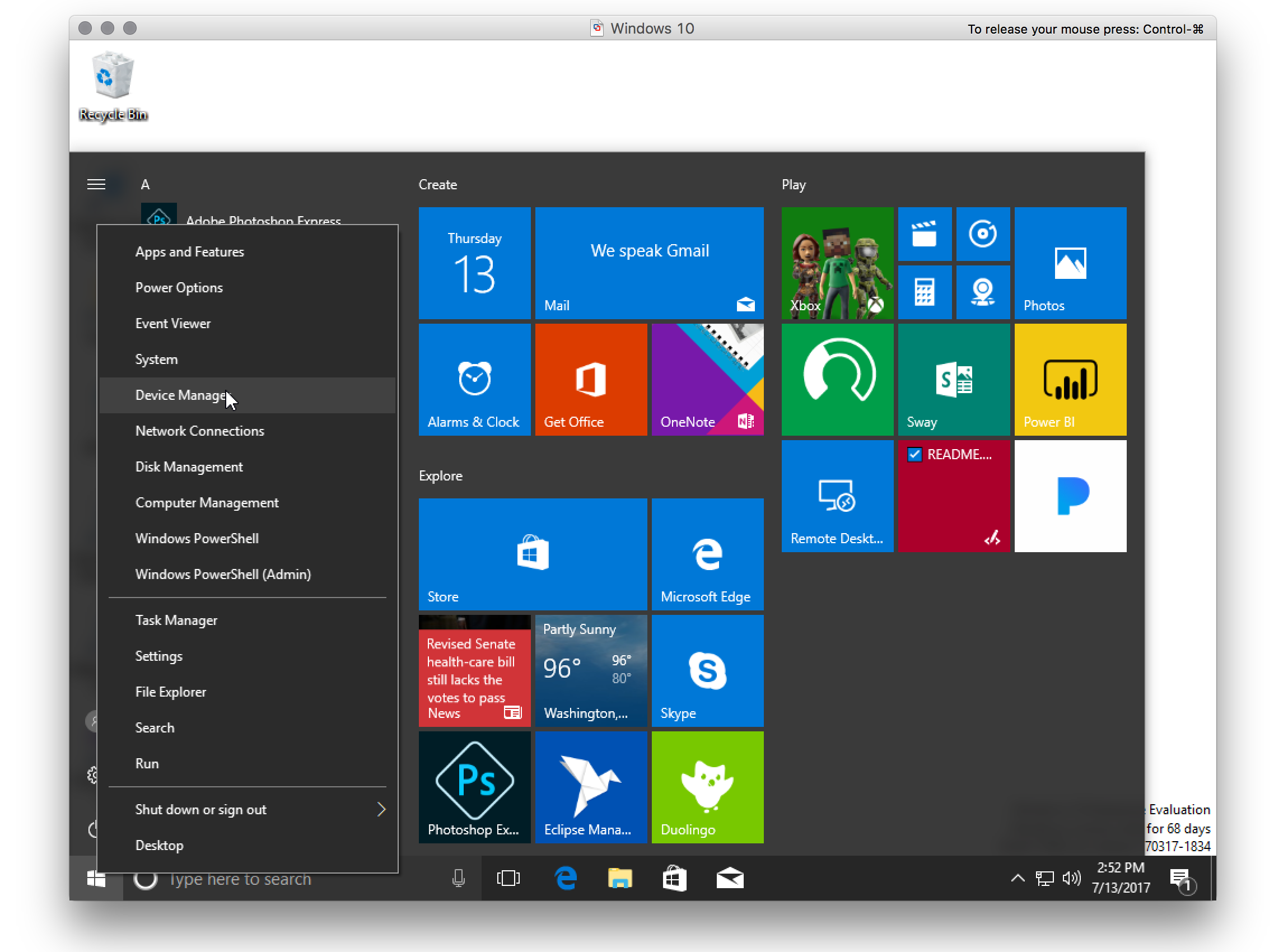
So, we wanted to automate that procedure to keep printers alive as much as possible.
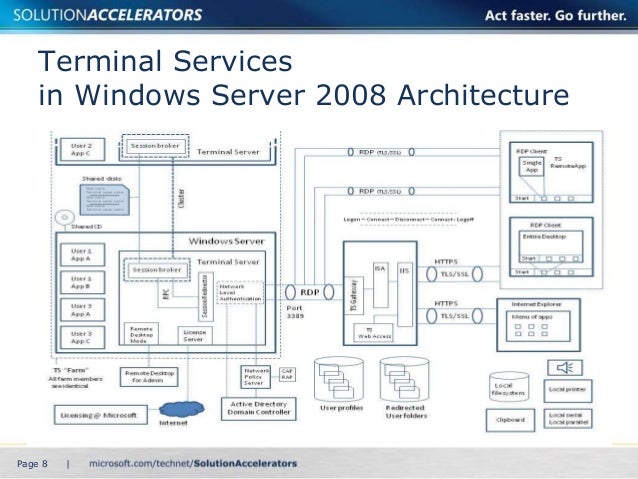
The users were also unable to print when the printer had a job in error. The printer was worst one and we always had problems to delete some jobs in error. I had a problem in an environment where all users print thru one print server. Tags Windows Server Start a discussion Deleting print jobs in Error on print server The reason was in cookies and cache files on the computer browser! Yes, you have to delete all cookies and cache files and (at least in my case) the webpage will work again. But then a customer tried to work from a new computer and it worked! Why? This apparently didn’t solve my issue because from my computer it seems the situation haven’t change. So, if I had changed the certificate, I have to register a new one – rerun PowerShell cmdlet. Wow, what to do now?! I remember that when I setup web client framework, I had to run PowerShell cmdlet to register the certificate. Then I tried to launch an application and I got this error: I tried to connect to website and everything was OK.
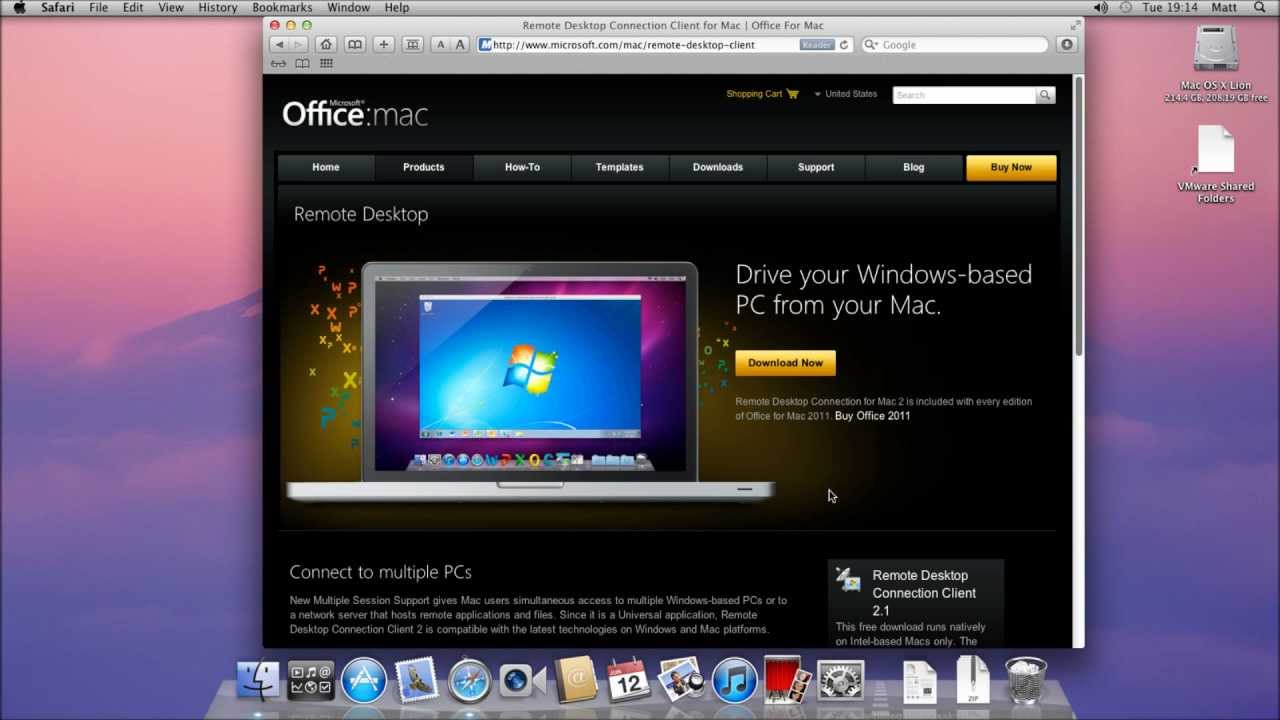
I have changed my certificate as usual, form server manager. Well, this is not a complicated job… or it is? The answer is yes, it is. But now I have to change the certificate. I have to say, that it was better that I expected. I adopted HTML5 long time ago and everything worked fine for a long time. In addition, you have more technologies and this means more problems. This technology is pretty new and there are not so many posts on internet, so troubleshooting could be difficult. If you want to discuss this article with other users, please leave a message under ' Comments'.If you are using HTML5 web site for remote apps and you have to change a certificate, you may expect some problems. You can reach them via the ‘ Contact Us’ button at the bottom of this page. Should you have any questions left regarding this article, do not hesitate to contact our support department. In this case 'Administrator', but if you have created an extra user you will have to add it via Remote Desktop Users. When you follow the above steps, you will enable RDP for the user you are logged in with. The RDP application on your computer has now been started and you will see a 'full-screen' view of the Windows Server 2019 VPS desktop on your screen! This is not a problem and you can click ' Yes' without a worry. You will now see a warning because the VPS has a self-signed SSL certificate by default.
Free windows terminal server password#
Then enter your username and password and click 'OK'.įrom now on, when you connect to this VPS with MSTSC you will see the following screen: Therefore, click 'More choices'> 'Use a different account'.
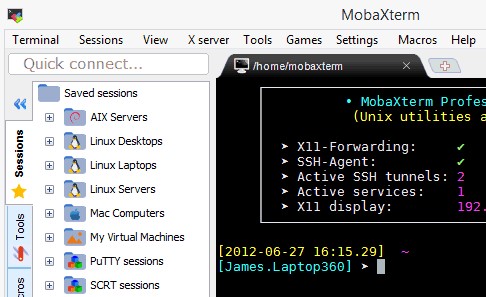
Free windows terminal server windows 10#
You should not enter your Windows 10 credentials however, but those of your VPS. In Windows 10, the first time you connect to your VPS you get a screen with the option to log in with your Windows 10 user account. You will now see a prompt asking for the log-in credentials of a user account. Tip: If you click 'Show Options' here and then click the 'Local Resources' tab, you can also add your local disks where you can then move / copy files to and from inside Remote Desktop. In the application that you have now opened, you will be asked for the IP address (this can also be a hostname if you have linked it via DNS) and the username of the VPS, enter it and click 'Connect'. Open 'Remote Desktop Connection' - the application is called mstsc.exe. You can now test whether making a connection is successful from your own Windows computer. It may then take a few seconds, but after, the Remote Desktop status in the Server Manager should change to Enabled. Click 'Apply' to enable the RDP connection to the server. Then click the three different lines below one by one and on the right side click 'Enable Rule':Ĭlose the Windows Firewall screen. Scroll down to the rules for 'Remote Desktop'. Click 'Windows Firewall with Advanced Security' to go to the firewall settings (you can also do this later).Ĭlick the 'Inbound Rules' in the upper left corner to adjust the firewall rules for inbound traffic. You will now see the 'System Properties', change the selected option from 'Don’t allow remote connections to this computer' to the option below, 'Allow remote connections to this computer'.Ī prompt about the Windows Firewall appears. One of the options which is visible is Remote Desktop, whose status is 'Disabled' by default. The use of this is beyond the scope of this manual. In Server 2019, a new web-based Admin Center has been added, of which you will see a notification when you open the browser.


 0 kommentar(er)
0 kommentar(er)
