
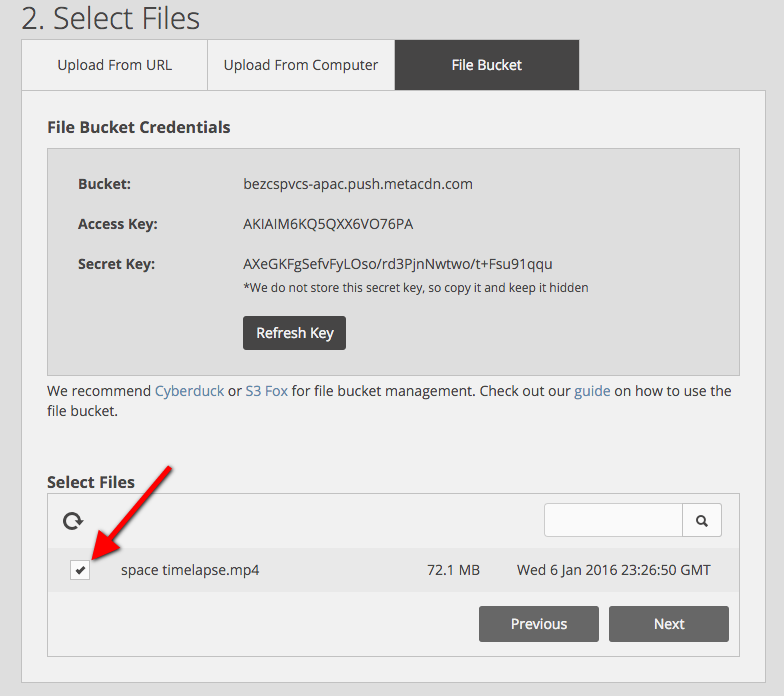
There is a separate directory for each of imports and exports. Do not copy "S3://", but preface the directory with a single forward-slash. Open More Options and enter the path seen on the AWS card in Integrations.

Enter the AWS Secret Access Key that you received from Zaius.Enter the AWS Access Key ID that you received from Zaius.Give your connection a nickname (optional).Select Amazon S3 from the services dropdown menu.Launch Cyberduck and create a New Bookmark (Bookmark > New Bookmark).Be sure you transfer the entire directory, as above, to get the entirety of the export. Of note, Zaius exports are a set of files in a directory folder identified by the export id provided. For example, to output the directory to your desktop, specify /Users//Desktop (OSX) or C:\Users\\Desktop (Windows). To specify a location, replace the "." with the directory path. The above command will output the contents of your requested id to your current directory. Retrieve an S3 file (retrieve all files under an export id) aws s3 cp s3://zaius-outgoing// data-exports/. If you regularly produce data for imports and can schedule that data to be added to your S3 bucket, you will be able to fully automate the import process. Once you place a file in your zaius-incoming bucket, it will automatically be imported. ImportingĬopy a local file to S3 aws s3 cp zaius_customers.csv s3://zaius-incoming// -sseĬopy a complete directory of files to S3 aws s3 sync /tmp/yourlocaldir/ s3://zaius-incoming-temp// -sse The most common interactions are detailed below. When setting up a new bookmark in Cyberduck, they’ll use ‘s3.’ as the Server (this is the default), then put in the access key as the username, the ‘secret’ as the password.
#How to access s3 bucket using cyberduck install#
Install the AWS CLI tools and us the S3 command line reference guide as needed. Both of these approaches are outlined in more detail below. You now have everything you need to access Amazon S3 via command line or a third-party application.


 0 kommentar(er)
0 kommentar(er)
